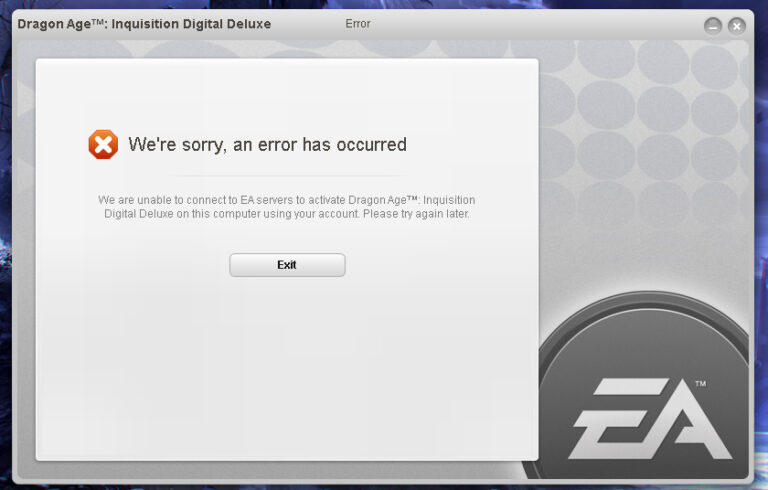Table of Contents
Although Dragon Age Inquisition’s position as the third major game in the Franchise stays put, there has recently been an overwhelming increase in reports that Dragon Age Inquisition won’t launch on Windows 10.
The problem occurs generally after installation at the launching stage. This error has been keeping players locked out of the game even after they’ve run multiple executables.
In order to run the game smoothly and avoid any future issues of this nature, let’s understand what factors can hinder the game’s launch and how you can fix them in some simple steps.
Reasons Dragon Age Inquisition Won’t Launch

There is no one reason that can halt Dragon Age Inquisition from launching, it could be triggered by several misconfigurations.
This is why you need to dig a little deeper and understand all the possible reasons for the game not launching. Here are some causes that might be preventing your game from launching:
1. Background Services and Processes
There are multiple processes and services running in the background of Windows at all times.
These background processes include Window services themselves or other third-party applications. The services running in the background can hinder the correct functioning of all the elements in the game and ultimately cause issues.
2. Administrative Privileges
Games such as Dragon Age Inquisition may need some extra privileges to run on your PC.
This could be for adequate operation of some of its main functions. If these privileges have not been granted by the user to the game, the game’s functionality will be affected.
3. Windows Compatibility
Some programs, services, or games are not adjusted to Windows 10 architecture and become the reason for incompatibility.
The Windows won’t start or launch the game in cases like these. Luckily enough, Windows 10 features a compatibility mode where you can run any program in the compatibility mode for the previous versions of Windows.
4. Direct X/VC Redist
Within the game installation folder, you will also find the Direct X and VC Redist versions.
It is possible that the installed versions of both these elements are coinciding with the game and halting the launch. This might also cause frequent crashes with the game’s function.
5. Full-Screen Optimization
This feature was introduced with the intention to smoothen the gaming experience of the player by giving them a borderless window.
Windows launch games in this full-screen mode by default now and this can sometimes interfere with the launching or the running of a game.
6. Missing Files
Sometimes, certain game files can go missing or become corrupted. And the presence of all game files is necessary for the proper functioning of the game.
However, even if a single file goes missing, your game won’t launch correctly in its absence and will cause issues with the game.
How to Fix Dragon Age Inquisition Won’t Launch Issue
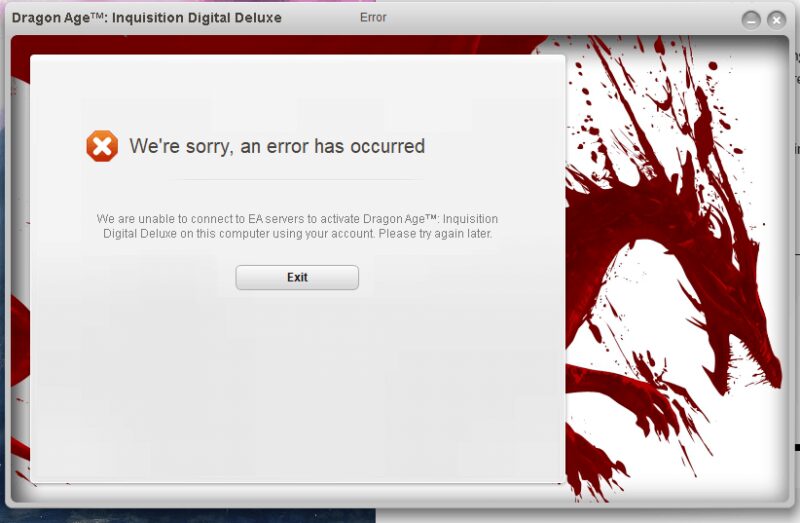
Now that you’re familiar with the nature of the problem and the triggers to it, you can move towards finding the perfect solution to your issue from the list shared below.
You can try restarting your PC once to see if that helps the launch, if it doesn’t, you can try each of the following solutions one by one and see what works for you.
Troubleshoot Compatibility
Often a clash is detected between games and the updated windows, known as the compatibility issue.
To solve this issue Windows has its troubleshooting tool that you can use to determine the best operating system version that your game can run on. To do so follow these steps:
- Open the game Installation Folder.
- Go to Properties by right-clicking on the game Executable in the folder.
- Click on the Compatibility tab and then go to the Run Compatibility Troubleshooter option.
- Windows then automatically determines the best operating system where your game can run in the compatibility mode.
- Select the Try Recommended Settings option and click on Test.
- If you observe the program is running fine, you can Apply the settings and Exit.
- Finally, Run the game to check the operation.
Re-Installing the Direct X and VC Redist
Every game installs its own version of Direct X and VC Redist and, as discussed earlier, they can sometimes coincide with the game’s launch.
You can solve the issue by manually installing the recommended versions of Direct X and VC Redist by following this procedure:
For Direct X
- Open the File Explorer by pressing Windows key + E
- Navigate your way to the following location “C:\Program Files (x86)\Origin Games\Dragon Age Inquisition\__Installer\directx\redist”.
- Skim through all the items there to find the DXSetup.exe executable and replace the previous versions by running it.
For VC Redist
- Just like Direct X, navigate to “C:\Program Files (x86)\Origin Games\Dragon Age Inquisition\__Installer\vc”
- Run all VCRedist.exe executable files for replacing every previous version of it.
When you’re done, restart your system and see if the problem persists.
Update your Graphics Cards
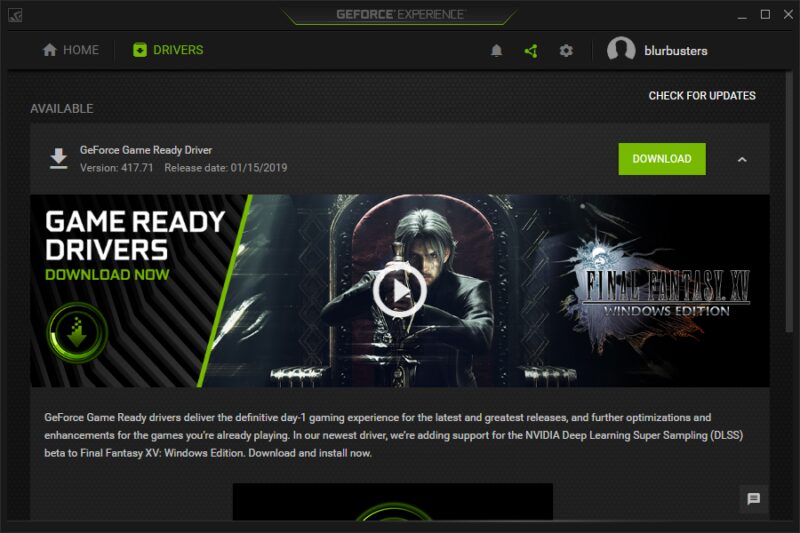
Your system as well as your gameplay can severely get affected if the Graphics card installed is not up to date.
The graphics drivers control images and videos in games, video streams, websites, and more, hence, its smooth running is crucial for Dragon Age Inquisition to run as well.
There are several ways you can update your graphics card for better overall performance, here are a few listed.
- Go to the Control Panel and search the companion application for the graphics card you’re using, e.g GeForce Experience for NVIDIA users. By simply opening the program you can manage the card’s settings and locate the Update Drivers option and click on it. From there, keep following the on-screen prompts to get the drivers updated.
- You can also go to the Device Manager to update the drivers. Press Windows key + X to go to the Device Manager from the power user menu.
- From the window that opens, expand Display Adapters. Then, select Update Driver from the drop-down menu that appears after right-clicking on the graphics card.
- Choose option Select automatically for updated driver software.
- When the process is over, restart the system and see if the problem is fixed.
Grant Administrative Privileges
Here’s how you can grant privileges:
- Go to the Gam Installation Folder and right-click on the game executable file and click on Properties. you can also open Properties by pressing Alt+ Enter after selecting the file.
- From the Properties window, go to the Compatibility tab and check the box parallel to Run this program as an administrator.
- Restart the system and check the game by running it once.
Disable the Full-Screen Optimization
To get smoother gameplay, you can try disabling the full-screen optimization mode by the following steps:
- Got to Properties of the executable file of the game, following the same method as discussed above, and switch on the Compatibility tab once again.
- Check the box placed in front of the Disable fullscreen optimizations option.
- Tap the Apply button and start the game again to see if it is running smoothly.
Run a Clean Boot
The background processes and services can cause issues in the launch of the game, booting into Windows without any third party or Window services running can help. Here’s how you can do so:
- Log in as the Administrator.
- Type msconfig in the Window search bar and press Enter.
- Select the option Services and check the box saying Hide all Microsoft Services.
- Click on Disable All there so that all the third-party services are disabled from running in the background.
- Select Task Manager after right-clicking on Task Bar.
- Make sure that all the applications have been disabled by going to the Startup tab.
- Reboot your computer and run the game again to check if the game runs uninterrupted.
Verify Game Files
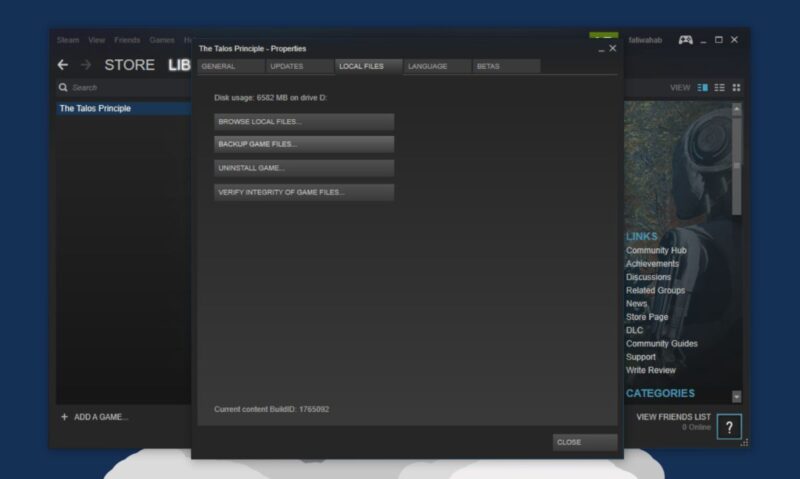
For missing or corrupt game files, follow these steps to verify the files:
- Go to the Origin Client and Sign in to your account there.
- From the Left pane, click on the Game Library option.
- Inside this tab, right-click Dragon Age and choose the Repair option from there.
- The client then begins to verify the game files and once it’s done, it automatically replaces any corrupt files found and downloads the missing files.
- Run the game again to see if the problem is gone.
- Disabling Antivirus
Sometimes, third-party antiviruses can raise false alarms regarding a certain game and prevent it from launching as they flag it as unsafe.
If this could be your issue, you can simply disable your antivirus completely including any other antimalware or security program if you have.
Also, try adding exceptions to the Firewall and Antivirus for the origin and the game both. Run and check if the game launches successfully.
Read Also: