Table of Contents
Finding out your computer’s specs is generally a straightforward task unless you’re looking to check up on your current motherboard. The system summary can show you the RAM, graphics card, or the kind of processor that is running but won’t just give off what motherboard you have.
There could be a lot of reasons why you might want to check the model of your motherboard, for instance, it could be to check if it’s compatible with a popular gaming processor like AMD Ryzen 5 3600 or AMD Ryzen 7 3700x that requires boards with certain specifications.
Whatever the reason might be, figuring out the kind of motherboard your system has can be done in some fairly simple ways, explained below:
4 Ways to check What Motherboard Do I Have?
Using a Command Prompt
You can use the Windows Command Prompt to check the model and the serial number of your motherboard. For Windows 10, type cmd into the search field and press Enter, or press Windows + R and type cmd into the window that pops up.
Both these ways can lead you to a command prompt where you can prompt Windows Management Interface Command (WMIC) to check the name, model, manufacturer, and other features of your motherboard.
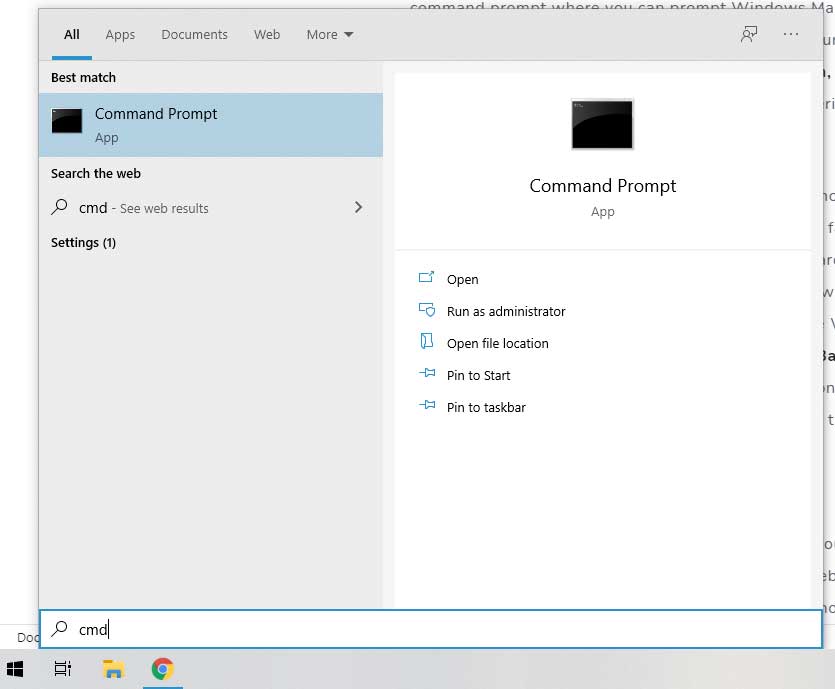
To do so, type
wmic baseboard get product,Manufacturer
and remember not to include spaces between modifiers like product and Manufacturer.
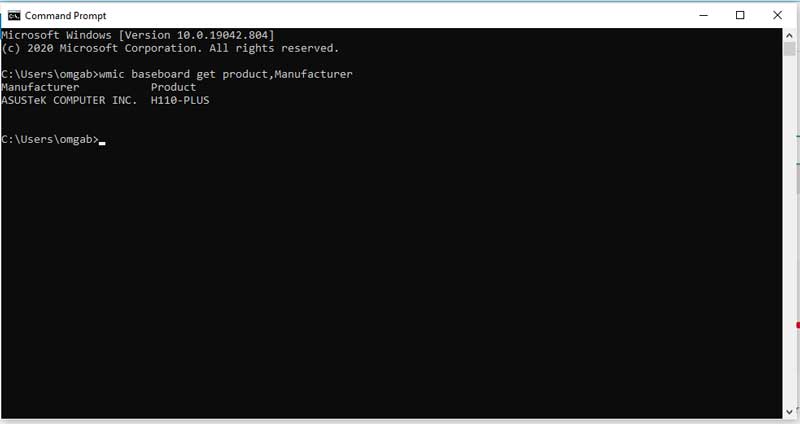
Check System Information
Although seen as a hit-and-miss method of finding motherboard details, it still works well for MSI and Gigabyte motherboards. This method would fail to identify Razer, Dell, and Asus motherboards as per our tests.
But if your motherboard is compatible, this is perhaps the easiest way to check the brand and model on Windows.
Start by pressing Windows + R and in the Run window type msinfo32 and press Enter.
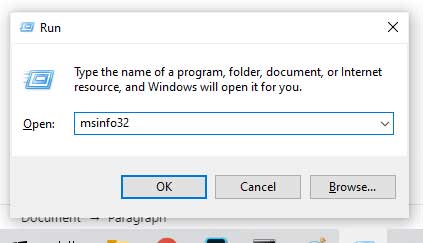
The Windows System Information overview will open and parallel to Baseboard Manufacturer, Baseboard Product, and Baseboard Version, you’ll find all your motherboard’s information.
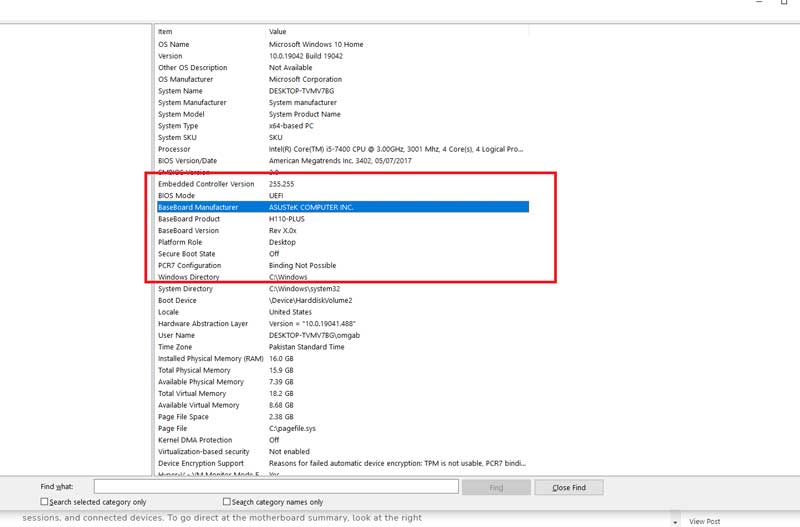
If any of these fields mentions that the information is not available, you should go for one of the other three methods explained in this article.
Check with Belarc Advisor
Belarc Advisor is a freeware that can scan and give you an overview of your PC’s hardware. You can easily download it from the software’s official website. Belarc is safe to use as it won’t send your data to any web servers, it would rather show the summary in a local file through your own browser once the analysis is complete.
To check your motherboard details with this method, go to the program and permit it to run. While running, the program will carry out a series of scans. You have the liberty to select and skip specific steps as well, for example skipping network scan is a common practice. Once the Belarc software is done with the scan, it will open and display the results in a browser tab.
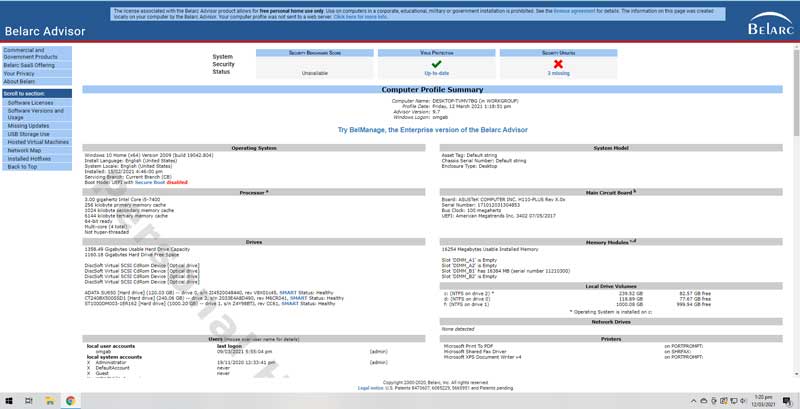
The results would show information including hardware components, operating system, login sessions, and connected devices. To go direct at the motherboard summary, look at the right side for a heading that says Main Circuit Board. This heading will display your motherboard’s bus clock speed, serial number, model name, and other information.
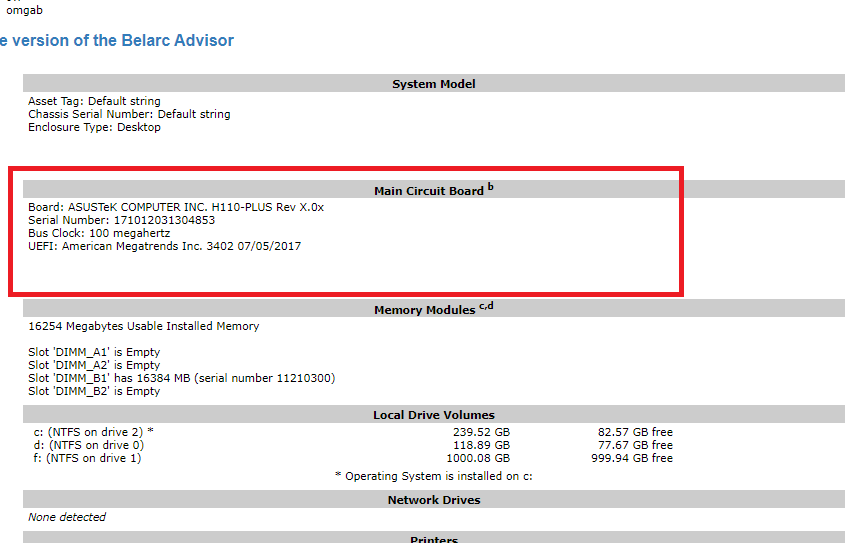
Check CPU-Z Utility
If you’re unable to go through with the Command Prompt method or need a more detailed overview of the motherboard’s specifications, you can use the CPU-Z utility. This is free software that can give you profound details about your PC’s hardware, components. The program can be downloaded from the CPU-Z website and once it has been installed, start the program to activate an immediate scan.
The program will analyze the components and identify them. You can go to the Mainboard tab to see the model, manufacturer, chipset, and other information about your current motherboard.
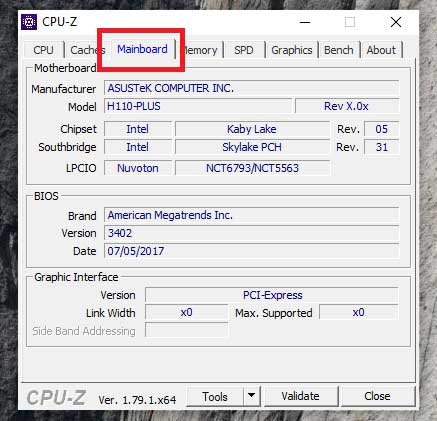
Our Youtube Video on “What Motherboard Do I have?”
Conclusion
These were some of the ways you can check extensive and/or detailed information about the motherboard currently installed on your PC. These processes are simple and quite easy to follow, and above all, are free!
If you’ve tried them all and still struggling with finding the motherboard your system has, let us know in the comments section and we’ll get back with help as soon as we can.
